Selecting A new destination for your stream
When starting or scheduling a new session, you will find the Change Platform option, on the second step of the session wizard. Clicking on it will take you to the destinations manager.
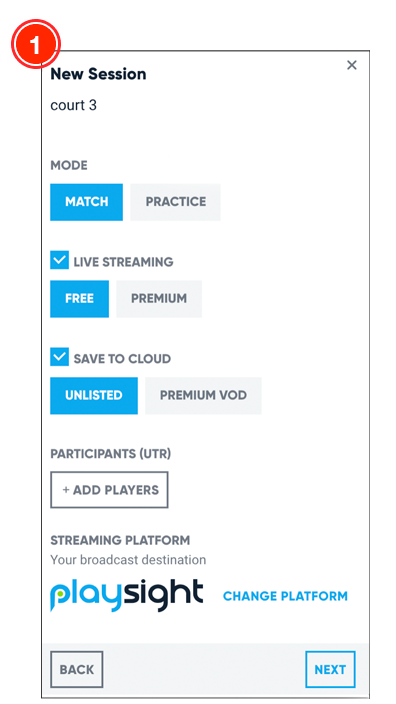
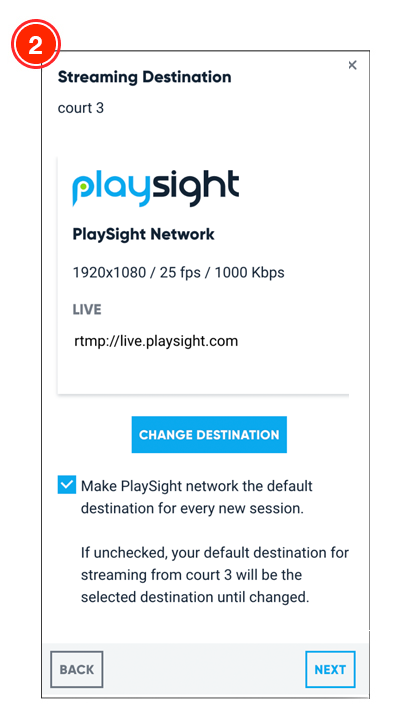
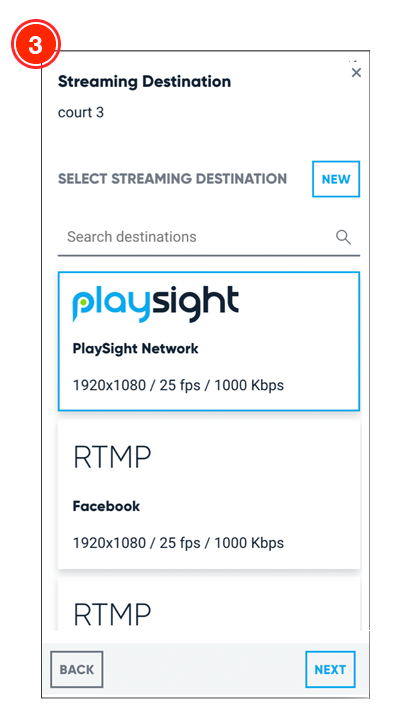
STEP 1:
Click on Change Platform
STEP 2:
When you enter the destinations manager you will see the current streaming destination. PlaySight will be selected by default. If you wish to change the streaming destination for a single session make sure the checkbox for keeping PlaySight destination as default is ticked.
When this box is ticked, the selected streaming destination will only apply to the current session which is being set, any session after this or before (in case of scheduled session), will continue to use PlaySight as a streaming platform.
If this box is unchecked, every session from this session onward will use the selected streaming destination.
Click the Change Platform button in order to select your new destination.
STEP 3:
Selecting streaming destination interface allows you to select any of your previously used destinations or create a new one. PlaySight destination will always be at the top of the list. You can search for your destination by text search or by scrolling down the list.
Create A new destination point
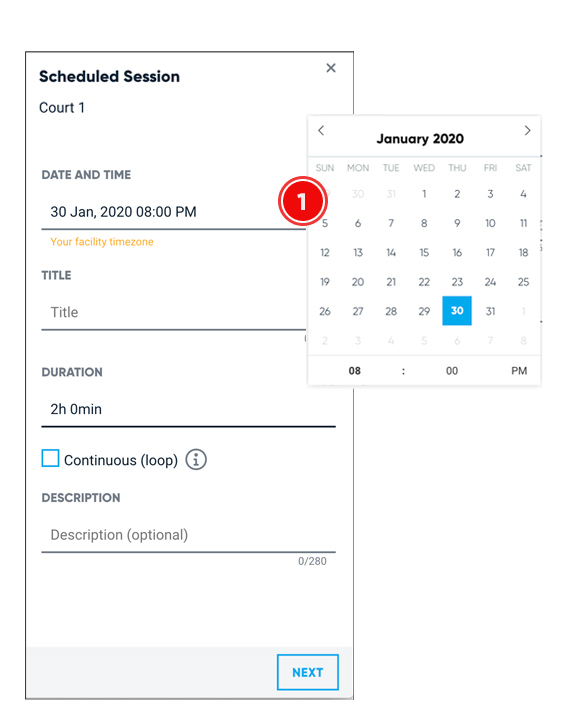
STEP 1
Date: Select the date and the start time of your session.
Title, duration and description as described above in the session settings section.
STEP 2
Select session type and streaming / recording modes as described above in the session settings section.
STEP 3
Review your scheduled session summary and save or modify as required.
Scheduled sessions list
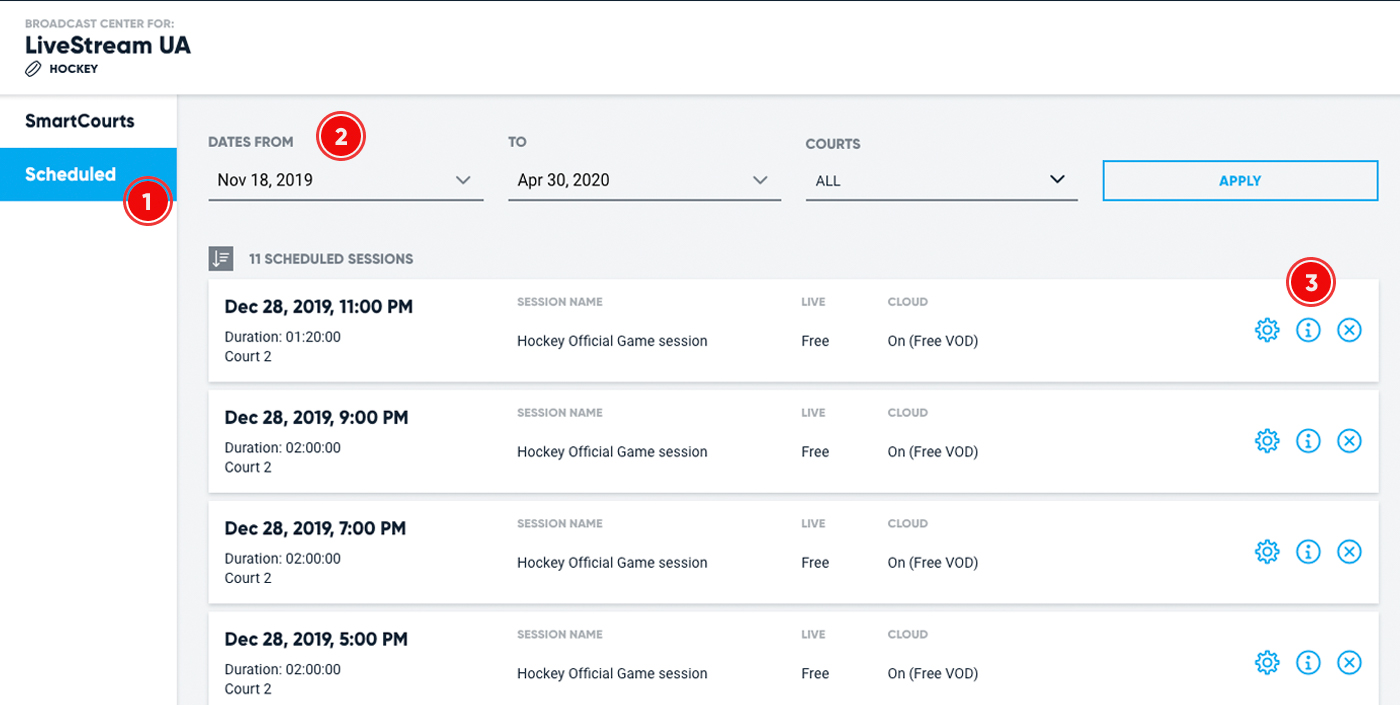
You can filter the list by date range and by courts (2).
Use the editing tools to modify or remove your session.
Edit session settings
Session summary info
Delete session
Continuous session (loop)
When setting up a new session you can select the continuous option if you wish to record / stream more than one session. This may assist you in managing a tournament day with multiple games or any day long activity.
When selecting this option, all sessions within the loop will appear on the scheduled sessions list (except from a currently running session if there is one). From the scheduled sessions list you can modify each one of the sessions individually – including duration or to rename or remove unnecessary slots.
